Dashboard Elements
Filter
Lets you Refine the table view:
- Click the filter icon to access the filtering section. (Here, you can set the conditions for the filter.)

- Set filter conditions using: Select Column, Select Constrain, and Pattern.
- Select Column: Choose the target column from the dropdown list.
- Select Constrain: Define the filter condition.

- Pattern: Enter the corresponding filter value.
- Use the plus button to add more conditions and the minus button to remove them.
- Finally, click the
Apply Filterbutton to confirm and execute the filter.
Filter Example
Here's an example where we set two filter condition:
- Condition 01: "id" values greater than 3.
- Condition 02: "id" values less than 5.
| Fields | Condition 01 | Condition 02 |
|---|---|---|
| Column: | id | id |
| Constrain: | > | < |
| Pattern: | 3 | 5 |
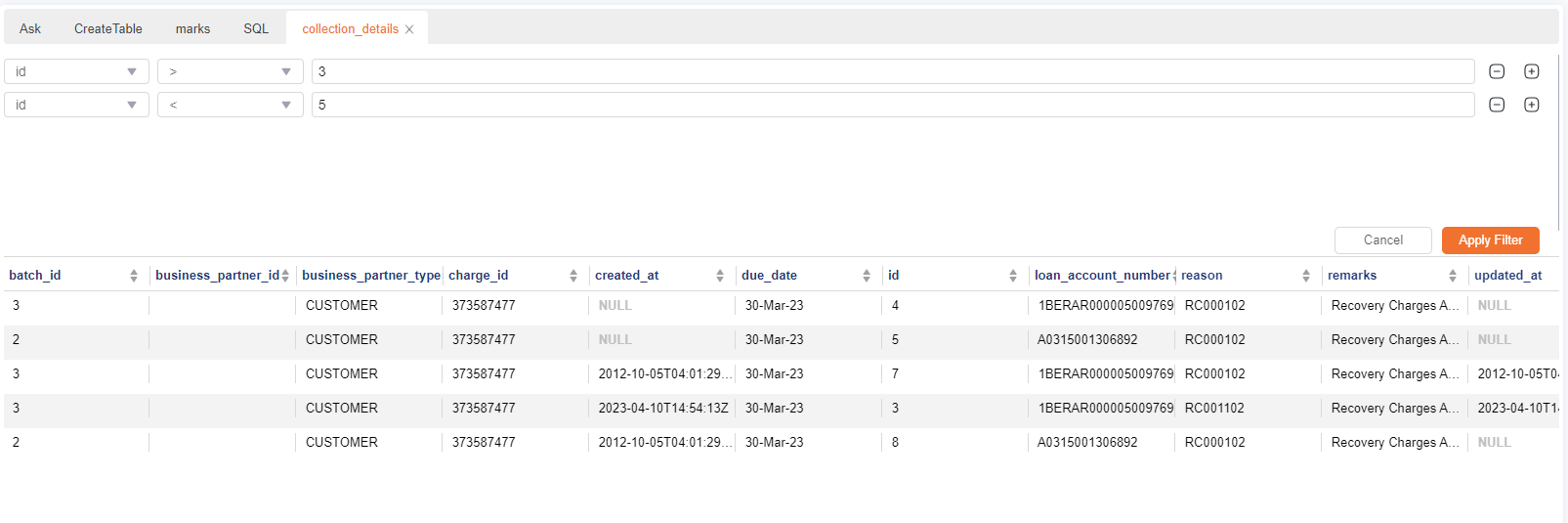
Result:
The table now only shows rows where the values are more than 3 but less than 5 in the 'id' column.

Raw SQL Editor
- Click on "SQL" in the top menu. This will open the SQL editor in a new tab.
- In the SQL editor, you can write your SQL query to perform the desired database operations.
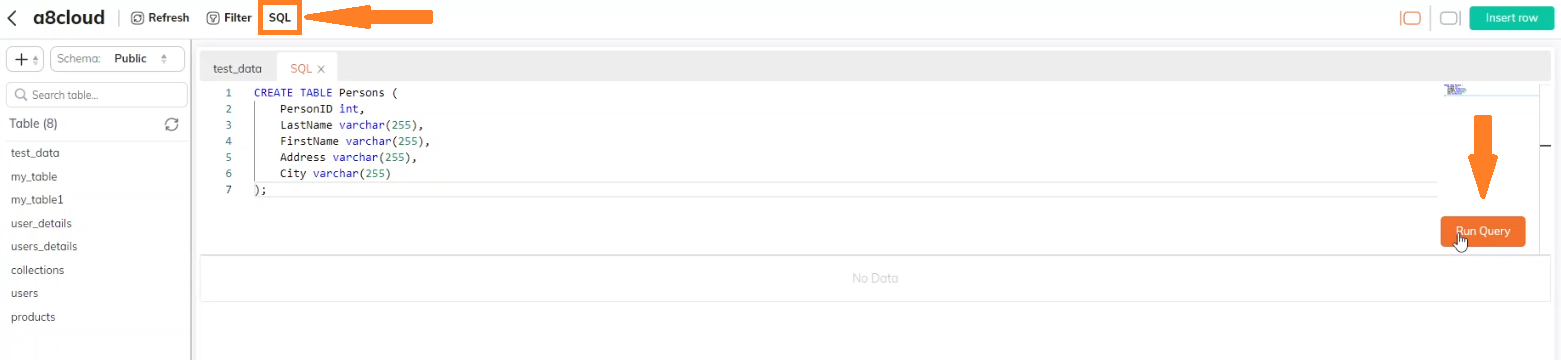
Top Right Icons
| Description | |
|---|---|
| ... | Edit Column / Delete Table |
| l0 | Open / Close the side-panel (on the Left). [Note: The panel can also be resized] |
| 0l | Closes the side-panel (on the Right) |