General
Customize your A8Flow UI appearance: Tailor the user interface to match your company's unique look and feel.
Navigate to Administration > General.
Branding
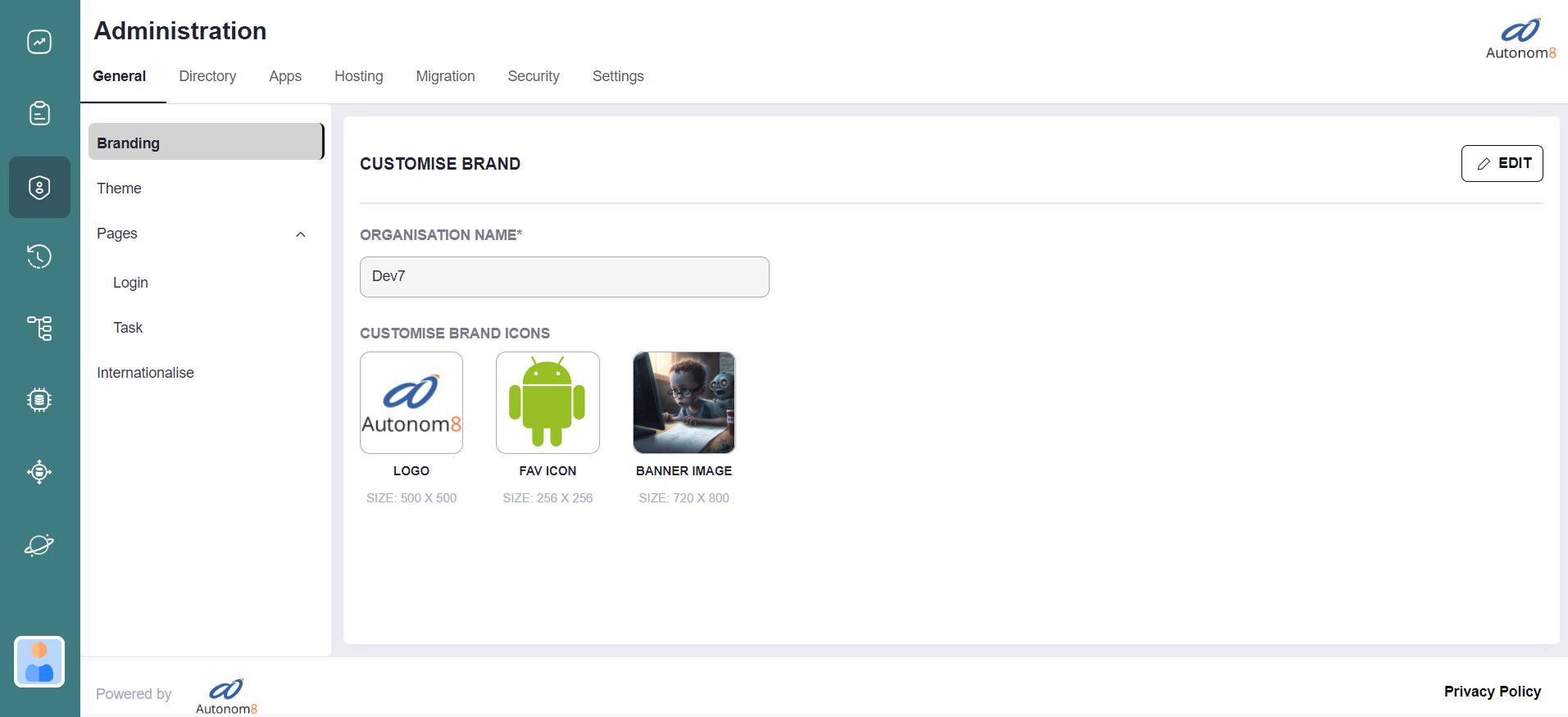
Under Branding you customize the following:
- Organization Name: Sets our 'Org' name displayed across A8Flow.
- Brand Icons: Sets your brand's 'Logo', 'Fav Icon', and 'Banner Image' (displayed at the Login screen).
Note
To edit: Click on the EDIT button at the top-right of the screen.
Theme
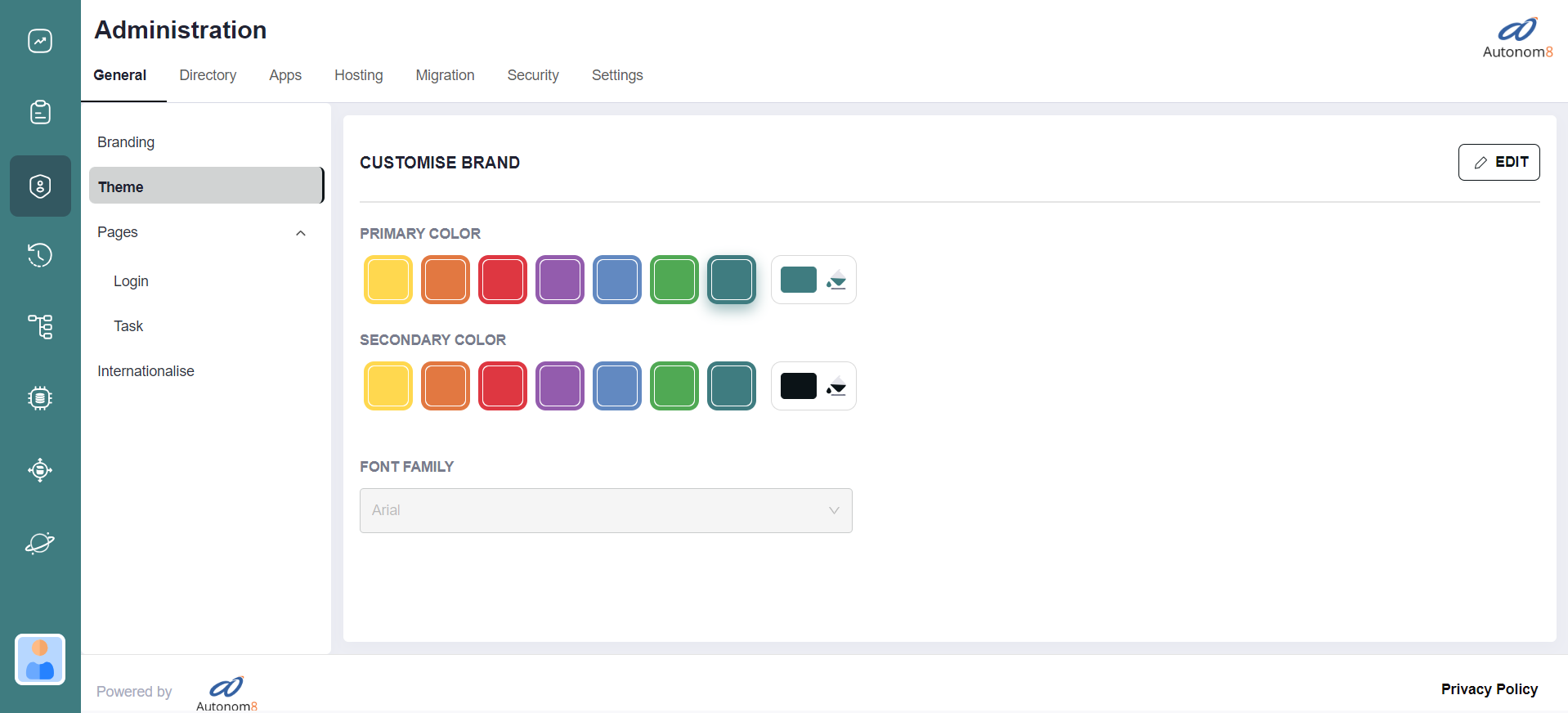
Under Theme you customize the following:
- Colors: Sets the 'Primary' and 'Secondary' colors of the UI.
- Font: Choose the 'Font Family' that complements your brand's style.
Pages
Login
Under Pages > Login you customize the following your Login Page settings:
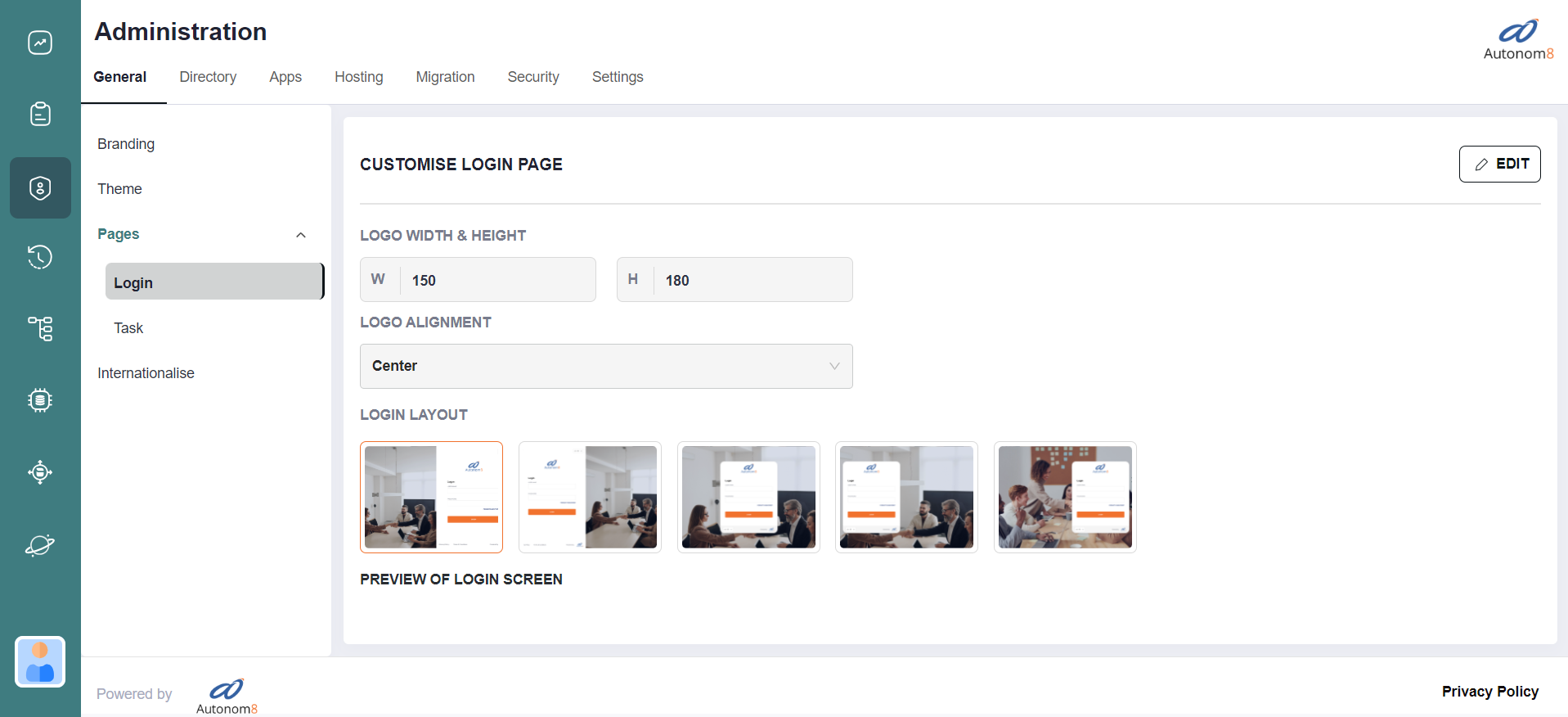
- Logo Width & Height: Adjust the size of your logo.
- Logo Alignment: Choose Left, Center, or Right alignment.
- Login Layout: Select your preferred layout style.

- Preview of the Login Screen: See how your changes will look on the login screen.
Task
Under Pages > Task you customize the following Tasks Screen and the Forms Screen settings:

Task Screen
The customization options for the 'Task Screen' are grouped under three sections:
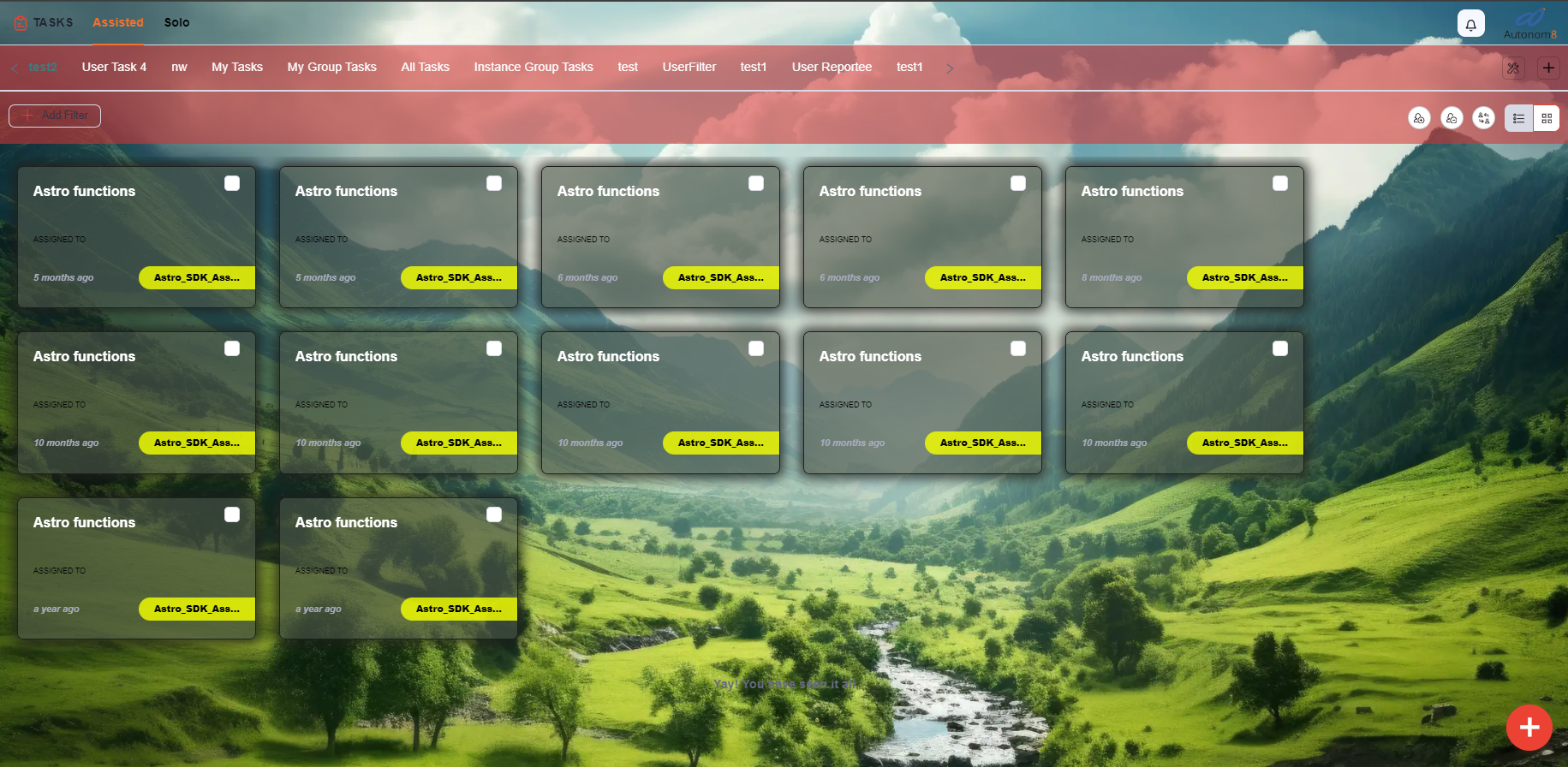
| Property | Description | Example |
|---|---|---|
| Background | Let's you change the Background Color or have an Image (URL). | 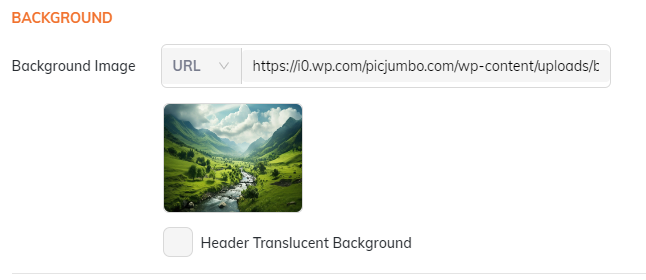 |
| Filter | Let's you change the Background Color or Image (URL) of the "Filters" section, and its Label Color. | 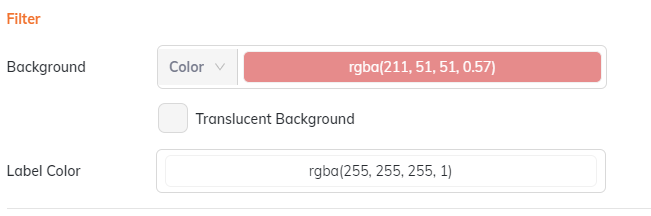 |
| Task Card | Let's you change the Task Cards' Background Color or Image (URL), Border details, Label and Value Colors, the Badge Color and its Label Color. | 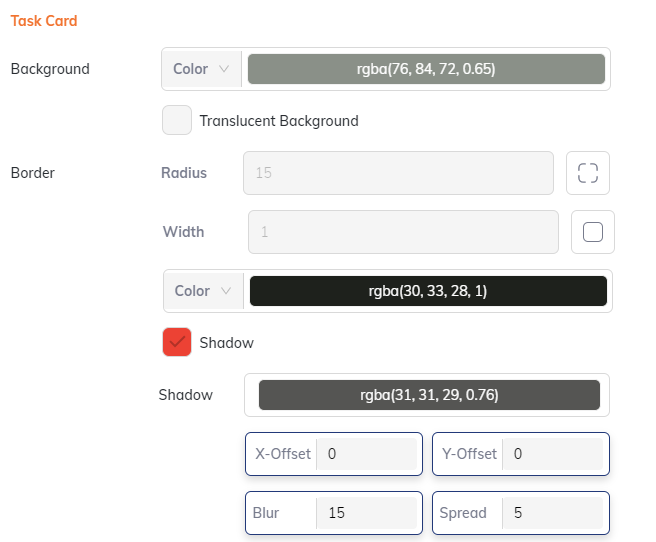 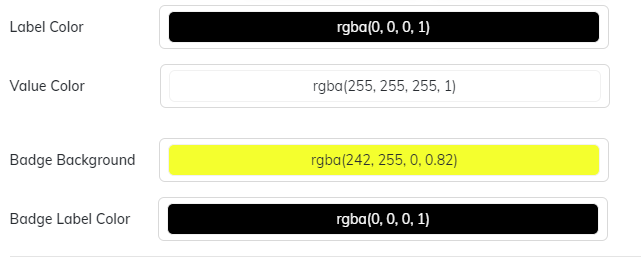 |
Forms Screen
The customization options for the 'Forms Screen' are grouped under three sections:
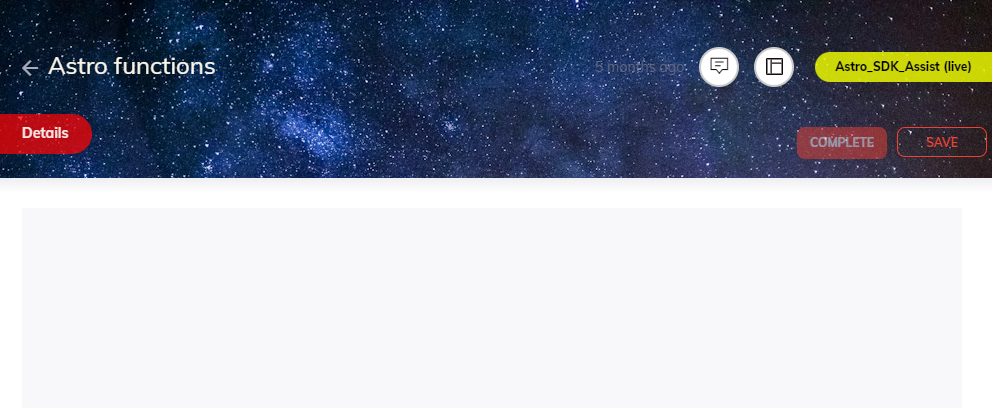
| Property | Description | Example |
|---|---|---|
| Header | Let's you change the Form Header's Background Color or Image (URL), and the Text Color. | 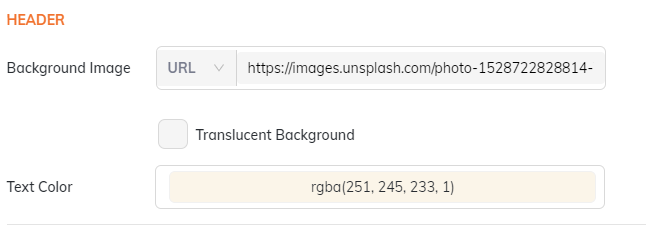 |
| Details Tab | Let's you change the Details Tab's Background Color and Text Color. | 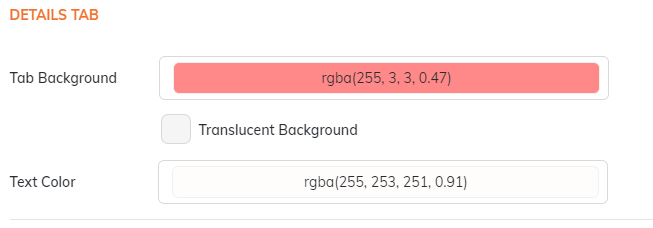 |
| Content | Let's you change the Background Color or have an Image (URL) for the Form's Content Section. | 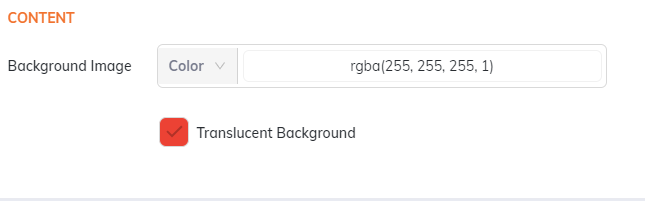 |
note
Once you are done customizing, ensure to click on SAVE before navigating to any other screen.